ImageFramer, Winnipeg, Manitoba. 422 likes 1 talking about this. ImageFramer is a Mac application to add artistic, holiday or photorealistic frames to your photos or art images. Image Framer is very simple jQuery plugin that wraps your images inside a frame. Actually, despite the name, you can frame any element.
Preamble
(if you rate this I would like to read your comments about your rating)
Have you ever wanted to put a nice frame around a photo or other type of image? Have you wanted to be able to add different mats to an image? Then give ImageFramer a try.
So, I know this review is a little off the track of coding tools. I mean, Photoshop can do frames (with some work) so can other image tools such as: Paint.Net, Pixelmator, GIMP, Seashore and on and on. So why create a review on a tool that does a couple of things: Creates frames around images and embed watermarks into an image? The main reason: I often like to dress up my web images when I am writing a review and this tool will be perfect for that.
Yep, when I started this review I thought it would be easy to write and probably not totally related to my work of software development but I was wrong. It is related since I can use ImageFramer to make my blog images slick but from the developer side I wanted to contribute something that might help make ImageFramer better. Copay for dermatologist offices.
Info on ImageFramer:
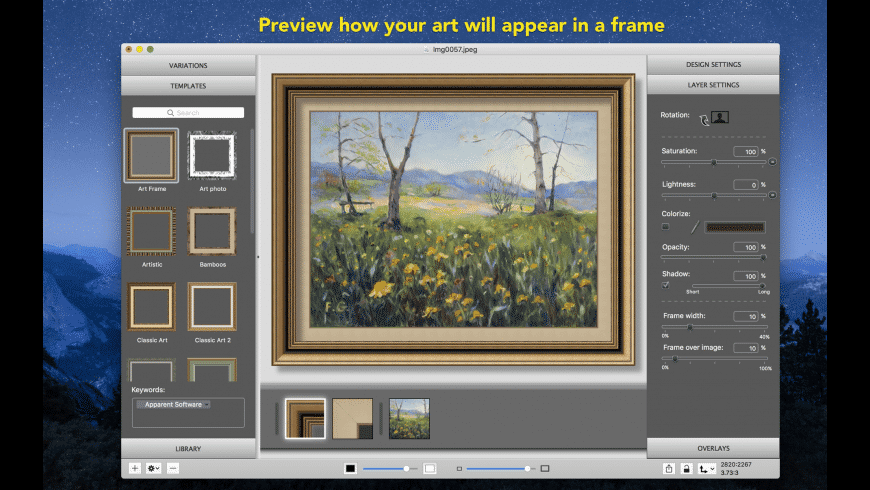
- Curren Version: 2.4.4
- Platform: OS X
- Price: $29.95 (personal), $39.95 (family), $69.95 (commercial)
Standard Disclaimer
Let me preface this review of mine by saying it is a review of how I see the program and how it felt working with it as well as my impressions.
Finally, here’s some links for ImageFramer:
Main Web Site
Community Page(Tutorials, Newsletter, Forums)
Contents
Looking Around

Quick look at ImageFramer. Here are some screen shots of ImageFramer.
General
Here is the main screen. As you can see, ImageFramer has a very clean and simple interface which allows you to accomplish all that you need to do with framing images.
The controls at the top are pretty self explanatory but I will give a brief intro to each:
Image Framer Literary
- Open Image – does just what it says: allows you to open an image to be framed. You can also drag and drop an image right onto ImageFramer
- Export Image – once you have the frame the way you want it then export it to the image format of your choice
- Load Design – allows you to load a frame design that you saved
- Save Design – once you have a frame design you might want to use in the future then click Save Design to save it for the future
- Controls – the frame controls as described further below
- Variations – kind of a bookmark/favorites you can use to toggle back and forth between frame designs in the current session
- Colors – colors for the Mat and the Frame itself
Controls
The Controls dialog below automatically opens when you start up ImageFramer. This is the main dialog for applying variations to the image you are framing. The dialog has 3 main sections for manipulating the currently selected frame: 1) Image, 2) Frame, and 3) Mats. This screen shot shows the Image section which allows you to size the view of the image/frame in the main screen, change the background color, add a watermark (very cool!) and change light and shadow.
 OpenSSH 5.3 was released on 2009-10-01. Mirrors listed at OpenSSH is a 100% complete SSH protocol version 1.3, 1.5 and 2.0 This release marks the 10th anniversary of the OpenSSH project. Especially those who will continue to contribute code or patches.
OpenSSH 5.3 was released on 2009-10-01. Mirrors listed at OpenSSH is a 100% complete SSH protocol version 1.3, 1.5 and 2.0 This release marks the 10th anniversary of the OpenSSH project. Especially those who will continue to contribute code or patches.
This screen shot of the Controls dialog shows the Frame section which allows you to directly affect the frame size, color and how the frame is set in relation to your image.
Finally, thisControls screen shot shows the area where you can add multiple mats (just think of the mats that are added to physically framed pictures to give them depth/color) to your image with the ability to change the size, color and the depth of the mat. Here you can also change the ordering of the mats.
Variations
Variations (in my own words) allow you to save your current frame session state or rather: take a ‘snapshot’ of the current frame and give that snapshot a name so you can return to the point if you wish after making additional changes. I see this as a historical feature that allows you to go back in ‘time’. Simply click the [+ ] button to add a checkpoint in your frame design. Click the [– ] to remove any variation.
Colors
This is the standard color picker used for the Mat colors as well as frame colors. A real nice touch is the ability to use the lens (eye dropper – looks like a magnifying glass) to pick a specific color – makes it easy to match blog colors.
Watermarks
Finally, this is the Watermark controls dialog which allows you to assign a watermark to your image, change it’s size and transparency as well as set it location. Very handy for adding a copyright to your images or trademark to them.
What I Did
Info and screen shots on how I used the ImageFramer using a screenshot of ImageFramer itself.
This first image shows the Variations dialog with four variations that I used, which are shown below:
Here’s the first Variation with a textured (jagged) frame:
Here’s the second Variation with the frame above only thinner and a nice shade of blue:
Here’s the third Variation with the above options including a nice (ugly?) mat inside of the frame:
Here is the last Variation: the image with all of the above options including a watermark (see the little cat at the center bottom of the image):
Off the Top
Imageframer Lite Download
Things I liked
What I think really makes this program work for me.
I really liked the Variations feature – saved a lot of time getting the frame design just right
I really liked the Save Design feature which makes it nice to have the same exact frame across a series of images
I really liked the quantity of frames initially available and all of the permutations that can be applied to any given frame for a totally different look
I really liked the color picker’s ability to match to any color that you want – great for matching backgrounds or other colors in your publications
Things I could like
Some things that would be cool (to me) if they existed (suggestions?) or, perhaps changed, in ImageFramer
I would like it if there was a way to resize the Controls dialog. It would make switching between frames much faster
I would like it if the Controls dialog had the Collections, Sets and Frames buttons on the top or as tab folders
Orion usb devices driver. I would like it if an import option for additional frames existed (if it’s there I can’t find it). I know you can use your own frames but it’s not obvious from the UI
I would like it if there was a way to make the background transparent – that would be very valuable for patterned backgrounds that I want to put a framed picture onto. UPDATE: Ooops my mistake, here is a message from the author: ‘Hi. In fact you can export with transparent background. When exporting to TIF or PNG it’s saved with transparent one. It’s simply that JPG doesn’t allow transparency so it exports with background color instead.”
Recommendation
Here we are at the end! I have to say that this is not my normal type of review but it was quite fun to work with this program and I have found it extremely useful to work with on some of my other blog projects already. I even did a nice header picture for my wife’s blog and it turned out very nicely.
I don’t hesitate to recommend this program if you have a need that fits in ImageFramer’s niche.
Tab
