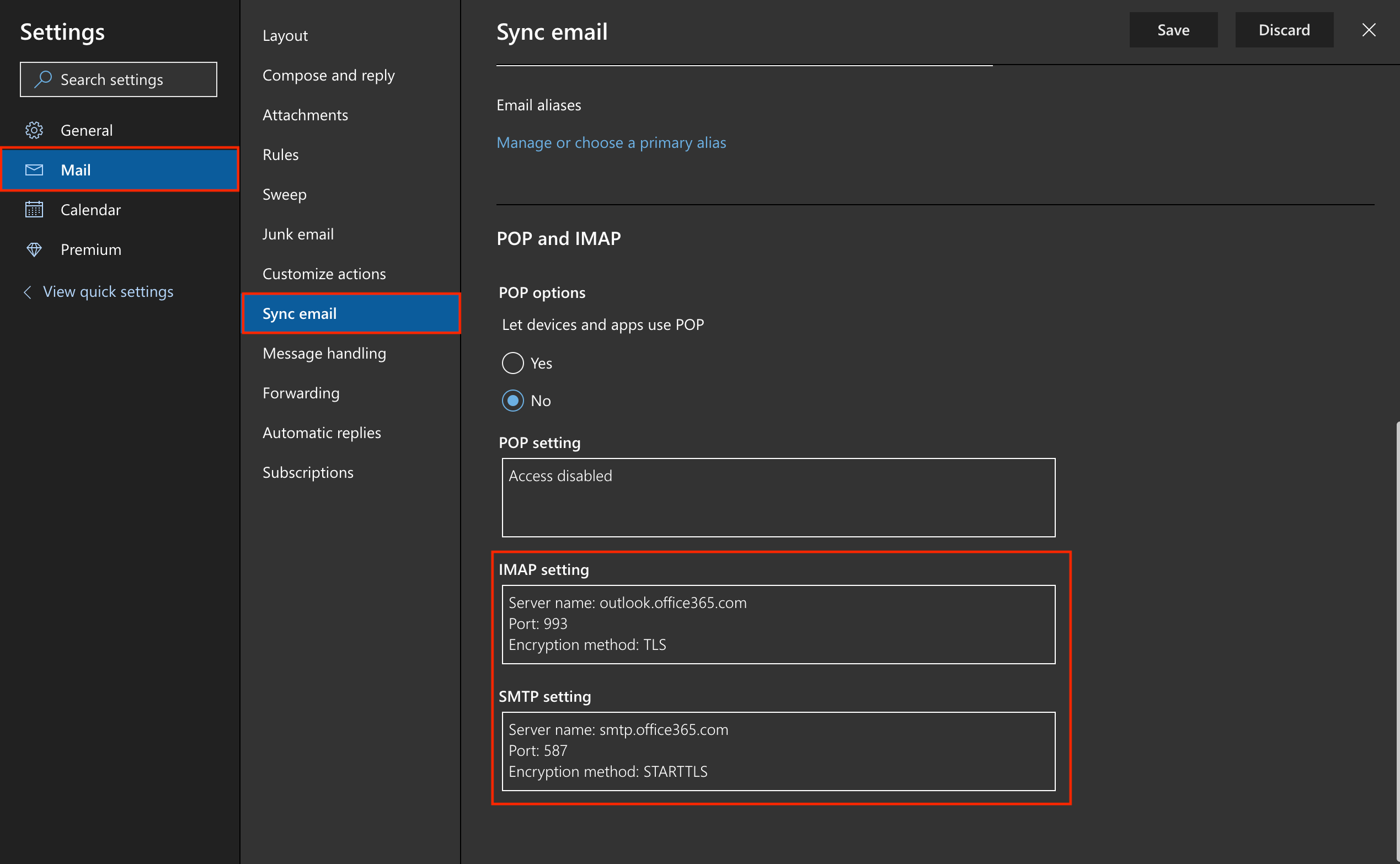- Cannot Open Outlook 365
- Outlook 365 Outlook Data File
- Outlook 365 Outlook Settings
- Outlook 365 Outlook 2010
- Outlook 365 Outlook
Achieve what matters to you with Word, Excel, PowerPoint, and more. What will you do with your next 365? Safely store and access your files and photos on all your devices. Your Microsoft account comes with 5GB of storage and the option to. Connect, communicate and collaborate on all your favorite devices. Upgrade your Outlook 2013 download by switching to Microsoft 365 – and do more everywhere. When you first start Microsoft Outlook, you will need to add an account. Follow the steps to add an Outlook.com or Microsoft 365 email account. After you've finished, you can add more accounts.
Outlook for Microsoft 365 Outlook 2019 Outlook 2016 Outlook 2013 Outlook 2010 Outlook 2007 More. Less One of the most common ways of transmitting computer viruses is through file attachments. Outlook.com is a free personal email service from Microsoft that doesn't scan your email for the purpose of serving you ads. Automatically file emails and share photos easily.
Important
Effective October 1 2020, the legacy Dynamics 365 for Outlook (also referred to as Outlook COM add-in) is retired. Customers must transition to the modern Dynamics 365 App for Outlook at the earliest. Microsoft will not provide support or any further updates (including security and critical updates) to the Outlook COM Add-in.
Cannot Open Outlook 365
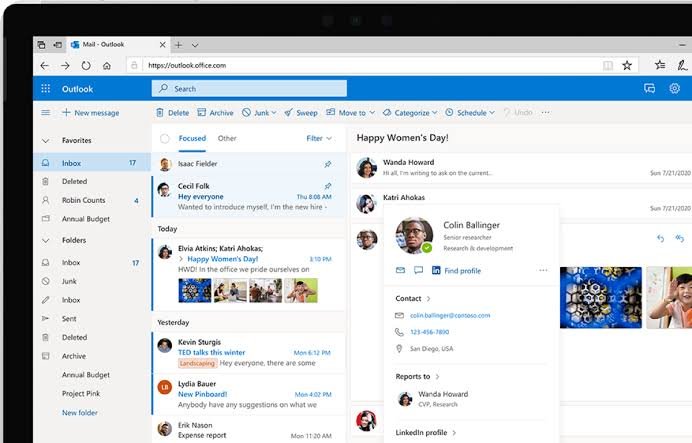
Starting December 4, 2020 the legacy Dynamics 365 for Outlook (also referred to as Outlook COM add-in) will be removed and users will no longer be able to use Outlook COM add-in. This removal will happen by geographic location and follows the weekly release schedule.
For more information and steps to make a smooth transition, download Dynamics 365 for Outlook (COM add-in) Playbook.
- For December 2016 Update for Dynamics 365 (online and on-premises) and later releases, the preferred way to use Microsoft Dynamics 365 together with Outlook is to use Dynamics 365 App for Outlook, a Microsoft Office add-in. More information: Dynamics 365 App for Outlook User's Guide.
- Configuring Dynamics 365 App for Outlook and Dynamics 365 for Outlook for the same Dynamics 365 user is not supported.
- When using Dynamics 365 online for Outlook version 9.0 in offline mode, attachments to synchronized records will not be available in offline mode. If there is an attachment to a record, the attachment will only be available when you are back online. If you added an attachment to a record in offline mode, the attachment will be synchronized to the server when you are back online. To use attachments in offline mode, consider saving the attachment your device.
- The offline capability in Dynamics 365 for Outlook version 9.0 isn't available in Dynamics 365 Customer Engagement (on-premises).
Dynamics 365 for Outlook is retired and removed
Starting December 4, 2020 the legacy Dynamics 365 for Outlook (also referred to as Outlook COM add-in) will be removed and users will no longer be able to use Outlook COM add-in. This removal will happen by geographic location and follows the weekly release schedule.
Once the service is removed, users need to manually uninstall the add-in. Users will be able to launch the Outlook COM add-in, however none of any features will work.
Existing Outlook COM add-in users will experience the following behavior:
Dynamics 365 ribbon is disabled.
Garage sales saturday near me. Dynamics 365 org folders show empty pages.
You’ll not be able configure new mailboxes in Outlook COM add-in. Adding a Dynamics 365 Organization will show the below message:
Privacy notices

To use Microsoft Dynamics 365 for Outlook, you are required to sign in by using your credentials (an email address and password). You may choose to save this information locally so that you are not prompted for your credentials each time you open Outlook. If you do choose to save this information locally, Dynamics 365 for Outlook will automatically connect to Microsoft Dynamics 365 (online) every time you open Outlook.
After the first time you sign in and use Dynamics 365 for Outlook, the connection between your computer and Dynamics 365 (online) will always be open when you have access to the Internet. You may choose to turn off the connection between your computer and Dynamics 365 only by using a configuration setting, but if you do turn off the connection, Dynamics 365 for Outlook may exhibit decreased performance.
If you use Dynamics 365 for Outlook to track email, the email thread will be visible to users in your organization who have permission to view it.
For every email you receive, Dynamics 365 for Outlook will send Dynamics 365 (online) the sender’s email address, the recipient’s email address, and the subject line of the message. This allows Dynamics 365 (online) to validate whether or not a particular mail should be stored by the Dynamics 365 (online) service. When you track an item, a copy of that item will be maintained by the Dynamics 365 service and will be visible to other users in your organization who have the appropriate permissions. When you untrack an item, that copy is automatically deleted from Dynamics 365 (online) only if you own the item.
If you use Microsoft Dynamics 365 for Outlook, when you go offline, a copy of the data you are working on is created and stored on your local computer. The data is transferred from Dynamics 365 (online) to your computer by using a secure connection, and a link is maintained between the local copy and Dynamics 365 Online. The next time you sign in to Dynamics 365 (online), the local data will be synchronized with Dynamics 365 (online).
An administrator determines whether or not an organization’s users are permitted to go offline with Microsoft Dynamics 365 for Outlook by using security roles.
Users and administrators can configure which entities are downloaded via Offline Sync by using the Sync Filters setting in the Options dialog box. Alternatively, users and Administrators can configure which fields are downloaded (and uploaded) by using Advanced Options in the Sync Filters dialog box.

Clamxav 2. If you use Dynamics 365 (online), when you use the Sync to Outlook feature, the Dynamics 365 data you are syncing is “exported” to Outlook. A link is maintained between the information in Outlook and the information in Dynamics 365 (online) to ensure that the information remains current between the two. Outlook Sync downloads only the relevant Dynamics 365 record IDs to use when a user attempts to track and set regarding an Outlook item. The company data is not stored on the device.
An administrator determines whether your organization’s users are permitted to sync Dynamics 365 data to Outlook by using security roles.
Note
Can you tell us about your documentation language preferences? Take a short survey.
The survey will take about seven minutes. No personal data is collected (privacy statement).
Outlook comes with lots of command line switches and parameters which can be very handy for troubleshooting and (limited) automation.
This guide contains an overview of all available command line switches per Outlook version and how they can be used.
Using command line switches
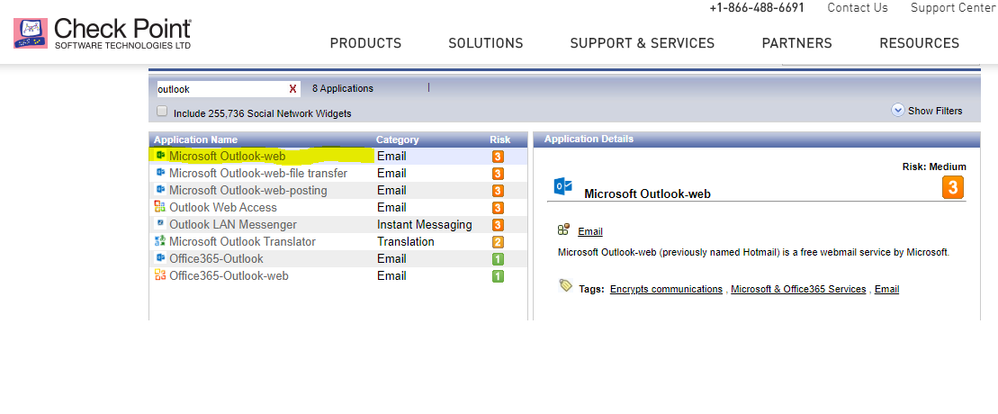
You can directly execute command line switches in the following way:
- Open the Run command by pressing the Windows Logo + R on your keyboard.
Alternative ways are:- Windows 7
Open the Start Menu and use the Search field to type in for the next step. - Windows 8
Open the Start Screen and directly start typing. This will automatically open the Search Pane which also allows for commands. - Windows 10
Type in the Search field (Cortana) or open the Start Menu and directly start typing. This will automatically open the Search Pane which also allows for commands.
- Windows 7
- In the box you opened in step 1, type;
outlook.exe - Press the SPACEBAR once, and then type a forward slash mark (
/) followed by the switch you want to use (see the list below). For example, if you want to use theCleanRemindersswitch, the command you type in the Open box should look like this:outlook.exe /cleanreminders - To run the command, click OK or press ENTER.
Starting Outlook with the cleanreminders switch in Windows 7.
(note the space in the command above).
Starting Outlook with the cleanreminders switch in Windows 10.
Tool Tip 1
To have easy access to all the “direct start” command line switches (the switches that do not require further variables), you can use HowTo-Outlook’s very own OutlookTools (free).
Tool Tip 2
Need more Outlook management options via the command line? ReliefJet Essentials Pro provides batch script and PowerShell support for over 150 of its utilities related to configuring, reporting, converting and exporting Outlook data.
Outlook 365 Outlook Data File
Creating custom shortcuts with command line switches
You can also create a shortcut which includes one or more switches so you can automate tasks or start Outlook in a certain folder like the Calendar;
Outlook 365 Outlook Settings
- Search for the location of
outlook.exe:- Windows 7
Open the Start Menu and in the Search field type:outlook.exe - Windows 8 and Windows 10
Open the Start Screen and directly type:outlook.exe - All Windows versions
You can also browse to the path ofoutlook.exe.
Examples:- Outlook 2010 on a 32-bit version of Windows
C:Program FilesMicrosoft OfficeOffice14Outlook.exe - Outlook 2013 32-bit on a 64-bit version of Windows
C:Program Files (x86)Microsoft OfficeOffice15Outlook.exe - Outlook of Office 365 on any version of Windows
C:Program FilesMicrosoft Officerootoffice16Outlook.exe
- Outlook 2010 on a 32-bit version of Windows
- Windows 7
- Right-click on Outlook.exe, and then on the shortcut menu point to Send To, and then click Desktop (create shortcut).
- Windows 8 and Windows 10
Right click on theoutlook.exesearch result and choose “Open File Location”. This will open a new Explorer window withoutlook.exehighlighted. Right click on this file and choose: Send To-> Desktop (create shortcut).
- Windows 8 and Windows 10
- Go to the Desktop (keyboard shortcut Windows+D).
- Right-click the shortcut you just created, and from the shortcut menu click Properties.
- On the Shortcut tab, locate the Target box. It contains the path for
outlook.exe. - Press the SPACEBAR once to type a space after the path, and then type;
/select outlook:calendar
The full command should now look like this;'C:Program FilesMicrosoft Officerootoffice16Outlook.exe' /select outlook:calendar - Click OK.
- On the desktop, double-click the Outlook shortcut you created.
Creating a custom shortcut with the command line to start
Outlook in the Calendar folder (click on the image to enlarge).
Tip 1!
To create a shortcut that creates a new message, follow the above instructions but instead of typing /select outlook:calendar use /c ipm.note.
Outlook 365 Outlook 2010
Tip 2!
You can also create a Send To shortcut for Outlook which has the /a switch. This allows you to select files in Explorer and use the Send To-> Mail Recipient feature to create a new message with the selected files as attachments while also adding your signature and not blocking Outlook. For details see: Send To Mail Recipient in HTML and with Signature.
Outlook 365 Outlook
Command line switches overview
The overview of commands below are taken from various local and on-line help files of all Outlook versions and from KB articles discussing them. In the right column you’ll find to which Outlook version the command applies.
| Switch | Description | Works in |
|---|---|---|
| /a path:<filename> | Creates an item with the specified file as an attachment. Example:'C:Program Files (x86)Microsoft OfficeOffice14Outlook.exe' /a 'C:My Documentslabels.doc'If no item type is specified, IPM.Note is assumed. Cannot be used with message classes that aren’t based on Outlook. | 2000, 2002/XP, 2003, 2007, 2010, 2013, 2016, 2019, 365 |
| /altvba <otmfilename> | Opens the VBA program specified in otmfilename, rather than %appdata%MicrosoftOutlook VbaProject.OTM. | 2003, 2007, 2010, 2013, 2016, 2019, 365 |
| /autorun macroname | Opens Outlook and immediately runs the macro specified in macroname. (no longer supported after Outlook 2003 SP2) | 2003 |
| /c <messageclass> | Creates a new item of the specified message class (Outlook forms or any other valid MAPI form).Examples:
| 2002/XP, 2003, 2007, 2010, 2013, 2016, 2019, 365 |
| /checkclient | Prompts for the default manager of e-mail, news, and contacts. | 2000, 2002/XP, 2003, 2007, 2010, 2013, 2016, 2019, 365 |
| /cleanautocompletecache | Removes all names and e-mail addresses from the AutoComplete list. | 2010, 2013, 2016, 2019, 365 |
| /cleancategories | Deletes any custom category names that you have created. Restores categories to the default names. | 2007, 2010, 2013, 2016, 2019, 365 |
| /cleanclientrules | Starts Outlook and deletes client-based rules. | 2003, 2007, 2010, 2013, 2016, 2019, 365 |
| /cleanconvongoingactions | Deletes the Conversations Actions Table (CAT). CAT entries for a conversation thread usually expire 30 days after no activity. The command-line switch clears all conversation tagging, ignore, and moving rules immediately stopping any additional actions. | 2010, 2013, 2016, 2019, 365 |
| /cleandmrecords | Deletes the logging records saved when a manager or a delegate declines a meeting. | 2003, 2007, 2010, 2013, 2016, 2019, 365 |
| /cleanfinders | Removes Search Folders from the Microsoft Exchange server store. | 2000, 2002/XP, 2003, 2007, 2010, 2013, 2016, 2019, 365 |
| /cleanfreebusy | Clears and regenerates free/busy information. This switch can only be used when you are able to connect to your Microsoft Exchange server. | 2000, 2002/XP, 2003, 2007, 2010 |
| /cleanfromaddress | Removes all manually added From entries from the profile. | 2010, 2013, 2016, 2019, 365 |
| /cleanips | Restores receival of new messages in Exchange Cached mode (KB968773) | 2007, 2010, 2013, 2016, 2019, 365 |
| /cleanmailtipcache | Removes all MailTips from the cache. | 2010, 2013, 2016, 2019, 365 |
| /cleanprofile | Removes invalid profile keys and recreates default registry keys where applicable. | 2003, 2007 |
| /cleanpst | Launches Outlook with a clean Personal Folders file (.pst) | 2003 |
| /cleanreminders | Clears and regenerates reminders. | 2000, 2002/XP, 2003, 2007, 2010, 2013, 2016, 2019, 365 |
| /cleanroamedprefs | All previous roamed preferences are deleted and copied again from the local settings on the computer where this switch is used. This includes the roaming settings for reminders, free/busy grid, working hours, calendar publishing, and RSS rules. | 2007, 2010, 2013, 2016, 2019, 365 |
| /cleanrules | Starts Outlook and deletes client- and server-based rules. | 2003, 2007, 2010, 2013, 2016, 2019, 365 |
| /cleanschedplus | Deletes all Schedule+ data (free/busy, permissions, and .cal file) from the server and enables the free/busy information from the Outlook Calendar to be used and viewed by all Schedule+ 1.0 users. | 2000, 2002/XP, 2003 |
| /cleanserverrules | Starts Outlook and deletes server-based rules. | 2003, 2007, 2010, 2013, 2016, 2019, 365 |
| /cleansharing | Removes all RSS, Internet Calendar, and SharePoint subscriptions from Account Settings, but leaves all the previously downloaded content on your computer. This is useful if you cannot delete one of these subscriptions within Outlook 2010. | 2010, 2013, 2016, 2019, 365 |
| /cleansniff | Force Outlook to reset the Sniffer Lock value to the computer on which the switch is used. The Sniffer Lock determines which of your computers processes the meeting items when you run Outlook on multiple computers a the same time. The lockout process helps prevent duplicate reminder messages. | 2003, 2007, 2010, 2013, 2016, 2019, 365 |
| /cleansubscriptions | Deletes the subscription messages and properties for subscription features. | 2003, 2007, 2010, 2013, 2016, 2019, 365 |
| /cleanweather | Removes city locations added to the Weather Bar. | 2013, 2016, 2019, 365 |
| /cleanviews | Restores default views. All custom views you created are lost. | 2000, 2002/XP, 2003, 2007, 2010, 2013, 2016, 2019, 365 |
| /designer | Starts Outlook without figuring out if Outlook should be the default client in the first run. | 2003 |
| /embedding <msgfilename> | Opens the specified message file (.msg) as an OLE embedding. Also used without command-line parameters for standard OLE co-create. | 2002/XP, 2003, 2007, 2010, 2013, 2016, 2019, 365 |
| /explorer | Opens the new window in “explorer” mode (link bar on). | 2000, 2002/XP, 2003, 2007 |
| /f <msgfilename> | Opens the specified message file (.msg) or Microsoft Office saved search (.oss). (Support for oss-files has been dropped since Outlook 2003 SP2 due to security restrictions) | 2002/XP, 2003, 2007, 2010, 2013, 2016, 2019, 365 |
| /finder | Opens the Advanced Find dialog box. | 2007, 2010, 2013, 2016, 2019, 365 |
| /firstrun | Starts Outlook as if it were run for the first time. | 2003, 2007 |
| /folder | Opens a new window in “folder” mode (Navigation Pane off). | 2000, 2002/XP, 2003, 2007 |
| /hol <holfilename.hol> | Opens the specified .hol file. | 2003, 2007, 2010, 2013, 2016, 2019, 365 |
| /ical <icsfilename> | Opens the specified .ics file. | 2003, 2007, 2010, 2013, 2016, 2019, 365 |
| /importNK2 | Imports the contents of an .nk2 file which contains the nickname list used by both the automatic name checking and Auto-Complete features. See: Import contacts from an nk2-file | 2010, 2013, 2016, 2019, 365 |
| /importprf path:<filename.prf> | Launches Outlook and opens/imports the defined MAPI profile (*.prf). If Outlook is already open, queues the profile to be imported on the next clean launch. | 2002/XP, 2003, 2007, 2010, 2013, 2016, 2019, 365 |
| /l <olkfilename> | Opens the specified .olk file. | 2003 |
| /launchtraininghelp assetid | Opens a Help window with the Help topic specified in assetid. | 2003, 2007, 2010, 2013, 2016, 2019, 365 |
| /m emailname | Provides a way for the user to add an e-mail name to the item. Only works in conjunction with the /c command-line parameter.Example: outlook.exe /c ipm.note /m emailname | 2003, 2007, 2010, 2013, 2016, 2019, 365 |
| /manageprofiles | Opens the Mail Setup dialog to manage your Mail Profile and account settings outside of Outlook. | 2016, 2019, 365 (Build 1806 and later) |
| /nocustomize | Starts Outlook without loading outcmd.dat (customized toolbars) and *.fav file. | 2003, 2007 |
| /noextensions | Starts Outlook with extensions turned off, but listed in the Add-In Manager. | 2003, 2007 |
| /nopollmail | Starts Outlook without checking mail at startup. | 2003 |
| /nopreview | Starts Outlook with the Reading Pane off and removes the option from the View menu. | 2000, 2002/XP, 2003, 2007, 2010, 2013, 2016, 2019, 365 |
| /p <msgfilename> | Prints the specified message (.msg). Prior to Outlook 2007, this does not work with HTML messages. | 2002/XP, 2003, 2007, 2010, 2013, 2016, 2019, 365 |
| /pim <profilename> | Creates a new Mail Profile with the specified name but without an email account. See: Using Outlook without an email account. | 2016, 2019, 365 |
| /profile <profilename> | Loads the specified profile. If your profile name contains a space, enclose the profile name in quotation marks (“). | 2002/XP, 2003, 2007, 2010, 2013, 2016, 2019, 365 |
| /profiles | Opens the Choose Profile dialog box regardless of the Options setting on the Tools menu. | 2002/XP, 2003, 2007, 2010, 2013, 2016, 2019, 365 |
| /promptimportprf path:<filename.prf> | Same as /importprf except a prompt appears and the user can cancel the import. | 2002/XP, 2003, 2007, 2010, 2013, 2016, 2019, 365 |
| /recycle | Starts Outlook using an existing Outlook window, if one exists. Used in combination with /explorer or /folder. | 2000, 2002/XP, 2003, 2007, 2010, 2013, 2016, 2019, 365 |
| /regserver | Rewrites all Outlook specific registry keys and re-associates file extensions without having to reinstall Outlook or run setup with the /y switch. The settings are stored in the Outlook.srg file located in the same folder as the Outlook program. | 2000, 2002/XP |
| /remigratecategories | Starts Outlook and and initiates the following commands on the default mailbox:
Note: This is the same command as Upgrade to Color Categories in each Outlook mailbox properties dialog box. | 2007, 2010, 2013, 2016, 2019, 365 |
| /remigrateconversations | 2010, 2013, 2016, 2019, 365 | |
| /resetfoldernames | Resets default folder names (such as Inbox or Sent Items) to default names in the current Office user interface language.For example, if you first connect to your mailbox Outlook using a Russian user interface, the Russian default folder names cannot be renamed. To change the default folder names to another language such as Japanese or English, you can use this switch to reset the default folder names after changing the user interface language or installing a different language version of Outlook. | 2002/XP, 2003, 2007, 2010, 2013, 2016, 2019, 365 |
| /resetfolders | Restores missing folders for the default delivery location. | 2000, 2002/XP, 2003, 2007, 2010, 2013, 2016, 2019, 365 |
| /resetformregions | Empties the form regions cache and reloads the form region definitions from the Windows registry. | 2007, 2010, 2013, 2016, 2019, 365 |
| /resetoutlookbar | Rebuilds the Outlook Bar. | 2000, 2002/XP |
| /resetnavpane | Clears and regenerates the Navigation Pane for the current profile. | 2003, 2007, 2010, 2013, 2016, 2019, 365 |
| /resetquicksteps | Restores the default Quick Steps. All user-created Quick Steps are deleted. | 2010, 2013, 2016 |
| /resetsearchcriteria | Resets all Instant Search criteria so that the default set of criteria is shown in each module. | 2007, 2010, 2013, 2016, 2019, 365 |
| /resetsharedfolders | Removes all shared folders from the Navigation Pane. | 2007, 2010, 2013, 2016, 2019, 365 |
| /resettodobar | Clears and regenerates the To-Do Bar task list for the current profile. The To-Do Bar search folder is deleted and re-created. | 2007, 2010, 2013, 2016, 2019, 365 |
| /restore | Attempts to open the same profile and folders that were open prior to an abnormal Outlook shutdown. | 2010, 2013, 2016, 2019, 365 |
| /rpcdiag | Opens Outlook and displays the remote procedure call (RPC) connection status dialog. | 2003, 2007, 2010, 2013, 2016, 2019, 365 |
| /rununittests | 2013, 2016, 2019, 365 | |
| /s <filename> | Loads the specified shortcuts file (.fav). | 2002/XP, 2003 |
| /safe | Starts Outlook without extensions, Reading Pane, or toolbar customization. | 2000, 2002/XP, 2003, 2007, 2010, 2013, 2016, 2019, 365 |
| /safe:1 | Starts Outlook with the Reading Pane off. | 2003, 2007, 2010, 2013, 2016, 2019, 365 |
| /safe:2 | Starts Outlook without checking mail at startup. | 2003 |
| /safe:3 | Starts Outlook with extensions turned off, but listed in the Add-In Manager. | 2003, 2007, 2010, 2013, 2016, 2019, 365 |
| /safe:4 | Starts Outlook without loading Outcmd.dat (customized toolbars) and *.fav file. | 2003, 2007 |
| /select foldername | Starts Outlook and opens the specified folder in a new window. For example, to open Outlook and display the default calendar use:'C:Program Files (x86)Microsoft OfficeOffice14Outlook.exe' /select outlook:calendar | 2002/XP, 2003, 2007, 2010, 2013, 2016, 2019, 365 |
| /share feed://URL/filename /sharestssync://URL /shareweb://URL/filename | Specifies a sharing URL to connect to Outlook. For example, use stssync://URL to connect a Microsoft Windows SharePoint Services 3.0 list to Outlook. | 2007, 2010, 2013, 2016, 2019, 365 |
| /sniff | Starts Outlook and forces a detection of new meeting requests in the Inbox, and then adds them to the calendar. | 2003, 2007, 2010, 2013, 2016, 2019, 365 |
| /t <oftfilename> | Opens the specified .oft file. | 2003, 2007, 2010, 2013, 2016, 2019, 365 |
| /unregserver | Deletes all registry keys and file associations for Outlook. Its actions are based on the Outlook.srg file located in the same folder as the Outlook application. Use the /regserver switch to rewrite the registry keys and file associations after using this switch. | 2000, 2002/XP |
| /v <vcffilename> | Opens the specified .vcf file. | 2003, 2007, 2010, 2013, 2016, 2019, 365 |
| /vcal <vcsfilename> | Opens the specified .vcs file. | 2003, 2007, 2010, 2013, 2016, 2019, 365 |
| /x <xnkfilename> | Opens the specified .xnk file. | 2003, 2007 |