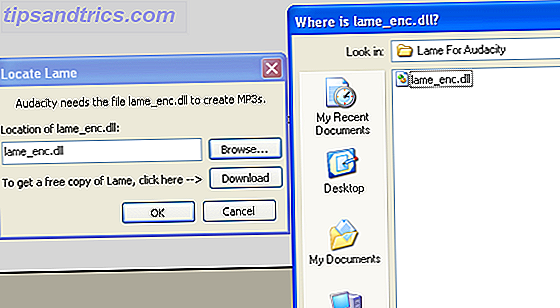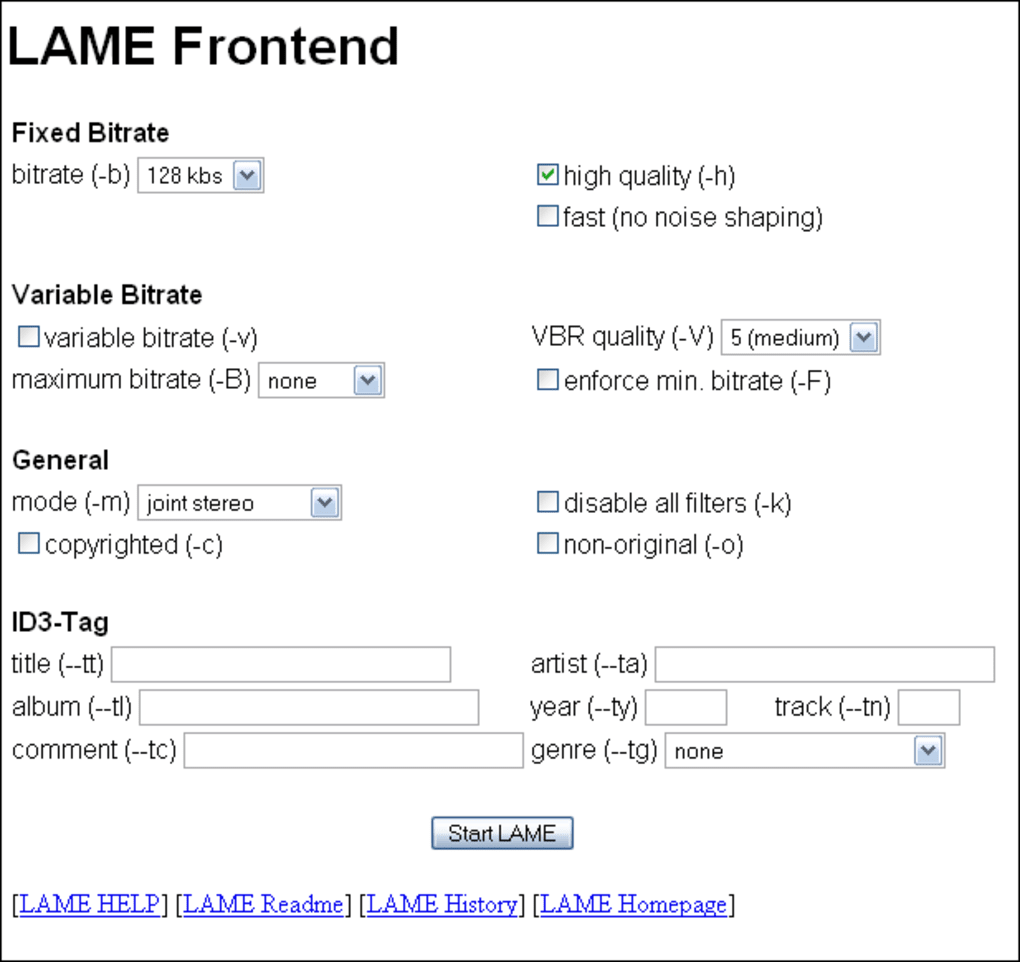Lame Mp3 Audacity Download
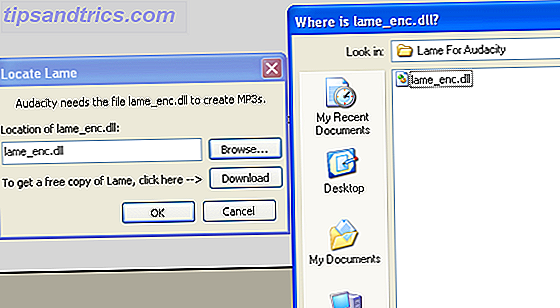
Audio Project > Download and Install Audacity & Lame Mp3 Encoder
Video Tutorial
| Step by Step Instructions (PC)
| Step by Step Instructions (MAC)
|
Video: How to Download and Install Audacity and the LAME Mp3 Encoder
Watch the following video to learn how to download and install Audacity and the Lame MP3 Encoder.
(Note: You must have the LAME encoder in order to export your audio projects as mp3s!)
Download and Install Audacity.
Download and Install the Lame Mp3 Encoder. (Remember! You MUST download the Lame Encoder!)
Downloading and Installing Audacity and the LAME Mp3 Encoder on a PC
Please visit http://audacity.sourceforge.net/download
Download Audacity:
- The current version of Audacity is located in the box on the left side of the downloads page.
- Download the Audacity Installation file to your computer by clicking on the link and selecting 'Save File'.
Download the Lame Mp3 Encoder:
Note: You must install this in order to export your audio project to an .mp3 format
- After you have located the Audacity download for your operating machine and saved the file, select 'Optional Downloads'.
- Click on the LAME Mp3 Encoder link.
- At the LAME Mp3 Encoder Download Page, click the link underneath the operating system for your machine (ie Windows). It will redirect you to a page where the LAME download is available for free.
- Select the appropriate file to download (Note: For a PC, you will select the .exe file).
- When prompted, select 'Save File'.
Installing Audacity:
- Run the Audacity program installation by double clicking on the file you downloaded (Note: These files should be located in your Downloads list in the Firefox Browser. They are also located in the folder on your computer you designate downloads to be saved in).
- You may be asked if you 'trust' the program because it is a file downloaded from the Internet. Click 'Yes'.
- A pop-up box will appear asking you to 'Run' the program. Click the 'Run' button.
- The installation will now run in the Set Up Wizard.
- Follow the installation instructions. Click the 'Next' button in the Set Up Wizard.
- Next, you will be prompted to agree to the 'Terms of Use'. Then, select 'Next'.
- Follow the prompts on where the program will be saved (Program Files), as well as creating a desktop icon.
- You are now ready to complete the installation. Click on the 'Install' button.
- Once the installation is complete, you will be prompted to close the installation box by clicking 'Finish'. Audacity is now a program on your computer and will be located in your Program Files and/or on your Desktop.
- Locate the program (its icon is a set of Headphones with wavelengths) and open it. You are now ready to create audio projects.
Installing the LAME Mp3 Encoder:
- Run the Audacity program installation by double clicking on the file you downloaded (Note: These files should be located in your Downloads list in the Firefox Browser. They are also located in the folder on your computer you designate downloads to be saved in).
- You will now complete the installation process. The installation will consist of several steps.
- You will be asked if you 'trust' the program because it is a file downloaded from the Internet. Click 'Yes'.
- A pop-up box will appear asking you to 'Run' the program. Click the 'Run' button.
- The installation will now run in the Set Up Wizard.
- Follow the installation instructions. Click the 'Next' button in the Set Up Wizard.
- Next, you will be prompted to agree to the 'Terms of Use'. Then, select 'Next'.
- Follow the prompts on where the program will be saved (Program Files). IMPORTANT NOTE! : You will need to know the “Destination Location” of the LAME Library once it is installed. When you complete your first audio project and export it as an MP3, you will be prompted to located the LAME library. Scribble down its location somewhere you will be able to access it later. Click the 'Next' button.
- You are now ready to install the program. Click the 'Install' button. Once completed, the Set Up Wizard will ask you to close. Click the 'Finish' button.
Step by Step Instructions for Downloading and Installing Audacity and the LAME Mp3 Encoder on a MAC
Download Audacity:
- Make Sure you have located the stable version of Audacity. It is located in the box on the left side of the downloads.
- Look for your operating system, which is MAC OS X.
- Download the Audacity Installation file to your computer (it will be called something like audacity-macosx-ub-2.0.0.dmg) by clicking on the link and selecting 'Save File'.
Download the Lame Mp3 Encoder:
Note: You must install this in order to export your audio project to an .mp3 format
- After you have located the Audacity download for your operating machine and saved the file, scroll down to the bottom of the page and locate the 'Optional Downloads' section.
- Click on the LAME Mp3 Encoder link.
- At the LAME Mp3 Encoder Download Page, click the link underneath the operating system for your machine (ie.MAC OS). It will redirect you to a page where the LAME download is available for free.
- Select the appropriate file to download (Note: on a MAC, you will select the .dmg file).
- When prompted, select 'Save File', the click 'OK'.
Install Audacity:
- Run the Audacity program installation by double clicking on the file you downloaded (Note: These files should be located in your Downloads list in the Firefox Browser. They are also located in the folder on your computer you designate downloads to be saved in).
- Follow the step by step installation instructions.
- The installation will now run in a small box. Once completed, it will open Audacity in a folder. Drag this folder to your Applications folder, open it, and double click on the Headphones icon to launch the program.
- You will be prompted by a message that asks if you trust the program since it was downloaded from the Internet. Select the 'Yes' button. It will now launch Audacity and you are ready to begin creating audio projects.
- Audacity will now launch a recording window. You are ready to begin creating audio projects.
Install the LAME Mp3 Encoder:
- Download the LAME Mp3 Encoder library by double clicking on the file you downloaded. (Note: These files should be located in your Downloads list in the Firefox Browser. They are also located in the folder on your computer you designate downloads to be saved in).
- You will now complete the installation process. The installation will consist of several steps.
- Unstuff the 'Lame Library' by double clicking on the box icon.
- Click on the 'Continue' button on the Installer page that pops up after you have unstuffed the 'Lame Library' package.
- Select your hard drive as the location to save the LAME Library when prompted. Simply click on the HD icon. NOTE! It's really important you remember where it's saving your LAME Library. You'll need this information when you go to export your first audio project to an mp3. Scribble it down somewhere where you can access it later. Don't forget!
- The installation will now run. A progress bar will show you the status of the installation.
- Once finished, you will received an 'Installation Complete!' message. You have finished installing the LAME library. Click the 'Close' button.
|
|

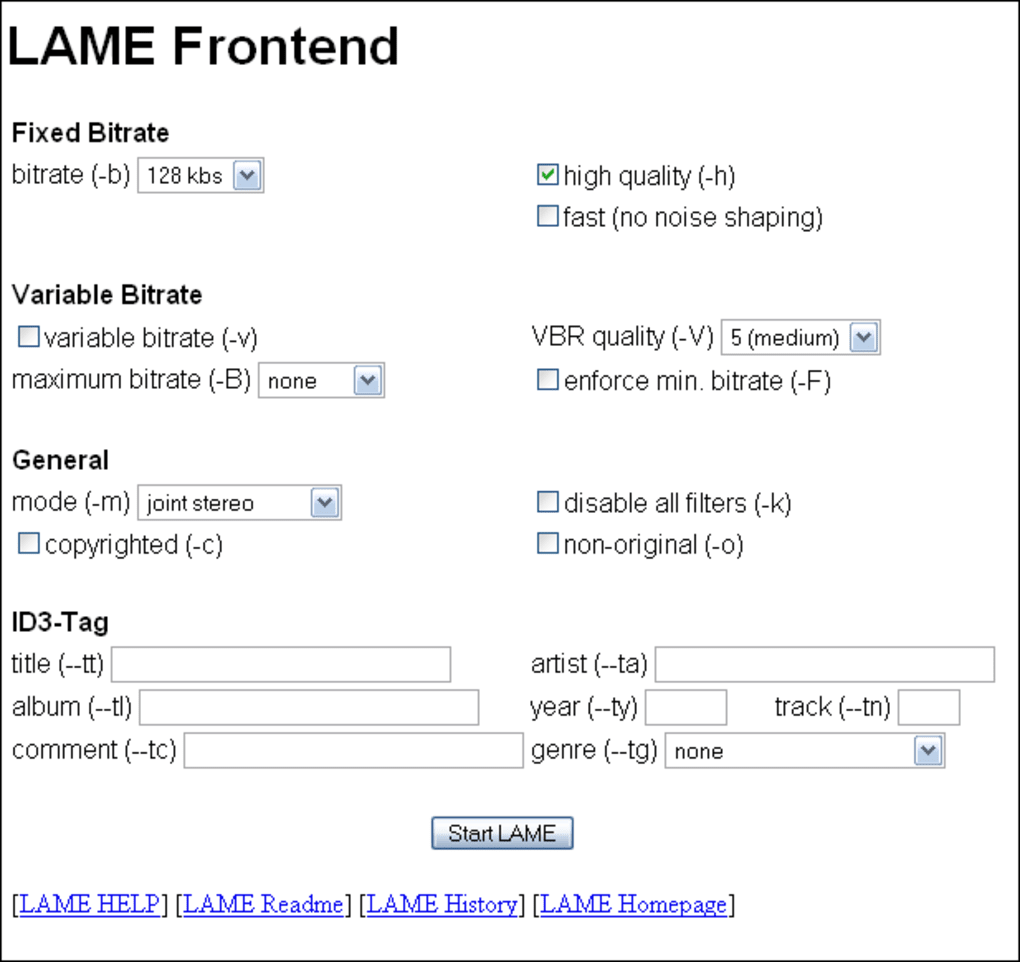
Lame Mp3 Audacity Windows
Lame For Audacity free download - Audacity Portable, Lame Front-End, LAME Audio Encoder, and many more programs. Audacity Plugins - LAME adds MP3 import/export functionality. Rcc driver download. LAME is an educational tool to be used for learning about MP3 encoding. 4.2 on 54 votes. Lame Front-End is a graphical interface for the popular and very fast MP3 encoder & decoder - LAME. Open Audacity, click Edit Preferences. Then 'Libraries' in the list on the left. In MP3 Export Library, check if a LAME version number displays to right of MP3 Library Version. If so, LAME has already been detected and you should now be able to export MP3 and skip the remainder of these instructions. If the MP3 Library is stated as 'not found'. Lameenc.dll, File description: MP3 encoding library, Errors related to lameenc.dll can arise for a few different different reasons. For instance, a faulty application, lameenc.dll has been deleted or misplaced, corrupted by malicious software present on your PC or a damaged Windows registry.

This is the HTTP Response Status Codes Table Cheat Sheet.Included in this post are the known Hypertext Transfer Protocol (HTTP) response status codes. It also include the status codes from the IETF internet standards as well as other RFCs, specifications and other commonly used codes. HTTP Status Codes Enjoy this cheat sheet at its fullest within Dash, the macOS documentation browser. 1xx Informational 100 Continue. The server has received the request headers, and that the client should proceed to send the request body. 101 Switching protocols. HTTP Status cheatsheet # WebDAV Status Codes WebDAV is an extension of HTTP that allows clients to perform remote Web content authoring operations. It provides a framework for users to create, change and move documents on a server.