How Do I Get A Microsoft Word File Into SpecsIntact?
The largest collection of literature study guides, lesson plans & educational resources for students & teachers.
AbiWord is a great word processor, and has attracted a lot of attention. We've assembled a collection of the many reviews that people have written about AbiWord. Nov 27, 2019 AbiWord 3.0.4 has been released. Provides many bug fixes. Read the release announcement here. Nov 24, 2019 AbiWord 3.0.3 has been released. Provides many bug fixes. To learn more about how Grammarly for Microsoft Office works and to make sure that Grammarly is compatible with your computer, please check this article. Note: If you use macOS, please check this article for more information about Grammarly for Microsoft Word on Mac.
Converting a Word document (ASCII) into SpecsIntact is a very time consuming process as you will see in the instructions that follows below.
There are two ways to convert a non-SpecsIntact Section into SpecsIntact.
Method 1- Novice Users
1.OpenSpecsIntact
2.Select the Job
3.From the SI Explorer's File Menu, selectAdd Sections, choose the Templates Tab
4.Select the appropriate CSI MasterFormat Edition 1995 or 2004
5.In the Enter Section Number field, type the appropriate Section Number
6.If you selected 1995, simply type the appropriate Section Number
7.If you selected2004, choose the appropriate level as shown below:
For more information on Section Numbers see Numbering Rules found in SpecsIntact's Help File.
8.From the'Choose Section Template:'box
9.Select theUFGSmstr
10.SelectAdd Template
11.SelectOK
Once the Template has been added. open it in SpecsIntact and resize the window to where it is on one half of your screen.
Then open the Word File and resize the window to the other half of the screen so they are side by side.
Simply copy and paste from the Word file into the SpecsIntact Section.
Method 2 - Experienced User(s)
1.OpenWindows Explorer
2.Create a New Folder on your local drive (C: or D:) and name it SI Work
3.Open the Microsoft Word Document
4.SelectFile | Save As
How Do I Get Microsoft Wordpad
5.In the Save In field, selectLocal Disk (C: or D:)
6.Browse and select the SI Work folder
7.In the Save As Type drop down field, selectText Only (*.txt)
8.In the File Name field, change the .txt to .sec (Example: 02 32 10.txt to 02 32 10.sec - you'll need to give this a Section Number)
9.Select the Save Button
10.OpenWindows Explorer, browse to the SI Work Folder
11.Double-Click on the file 02 32 10.sec to open in the SI Editor
12.When the File Not In SpecsIntact Format box appears, selectSI Section File
13.SelectOK
When the file opens in the SI Editor, the only tag that is present is the <SEC> and </SEC> tags.
In the SI Editor you should do the following:
1.From the SI Editor, selectView | Tags or select the Show/Hide Tags button
2.SelectView | Marks or select the Toggle Marks View button
3.Place cursor on the right side of the <SEC> tag, selectInsert | Tags or select the F4 Key
How Do I Get Microsoft Word 2013
4.From the Insert Tag dialog box, type 'M' until Meta Data appears
5.SelectOK
6.Place the cursor on the right side of the <MTA/> tag and selectAttributes
7.ChooseNew Submittal Descriptions
Now you are ready to apply all the tagging! The best way to begin is to separate PART 1, PART 2 and PART 3. Then work on tagging everything within PART 1 until it is done. When saving the section the following dialog will appear:
It is recommended you select 'No' until you have completely tagged the entire Section, then if the 'Validation Error' dialog box appears, at this time, select 'Yes' and correct any remaining issues.
8.Continue taggingPART 2 then last PART 3
The Section is now ready to be put into SpecsIntact. It is recommended you add the Section to a Local Master (see SpecsIntact Help for more information) for future use.
To Add The Section(s) to your Local Master or Job:
1.From the SI Explorer, selectFile | Add Sections, or right-click on the Job or Master and selectAdd Sections
2.Select the Browse Tab, browse to the SI Work Folder
3.Select the Section and chooseAdd Sections
4.SelectOK
Regardless of the option you choose, here are some suggestions that you will need to follow once the section is in SpecsIntact.
Definitions:
PART 1 GENERAL
PART 2 PRODUCTS
PART 3 EXECUTION
1.Print a short section from the SI Editor with tags showing in order to use as a reference for inserting specific tags.
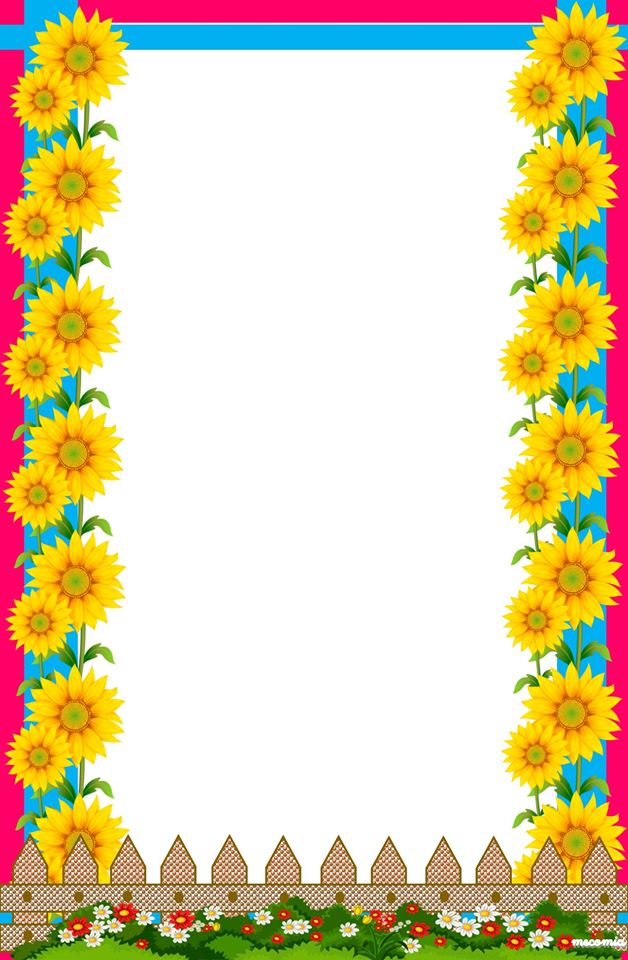
2.Do Not forget to remove the words End of Section, instead use the <&END/> tag preceded by five spaces (i.g. </SPT =3.5></PRT>...<&END?>
3.Every element within the Section must be tagged such as subparts, text, items, list, formatted tables, Metric, English and notes.
4.Reference Article Formatting:
5.Check Reference Article Formatting. Use the Reference Wizard to re-insert the References since the tagging will be inserted as well.
6.Reference Organization Names, Reference IDs and titles will need to be verified and updated.
7.If a Reference is used in the Reference Article, it must also be used outside the Reference Article in the Section Text
8.Submittal Article Formatting:
9.Must be re-formatted to meet the Unified Submittal Formatting.
10.Submittal Descriptions (SD Numbers and Titles) will have to be updated to recognize the Unified Submittal formatting. Refer to the Submittal Procedures Section and/or Help
11.Submittal Items must be inserted and tagged elsewhere in the Section, outside of the Submittal Article
12.Verify the a., b. c and 1., 2., 3 lists are formatted correctly in accordance with UFC 1-300-02, Unified Facilities Guide Specifications (UFGS) Format Standard
13.If Tables were in the document, refer to the Online Help's Import Excel XML Spreadsheet
14.Check for tagging and formatting errors by select the Validation Button or by saving the file. Correct any errors that appear in the Validation Log.
Make sure 'ALL' text is tagged!
Get the best writing tool
Since the 1980s, Microsoft Word has been dominating all the writing software worldwide. If you get a résumé, document, report, or memo today, chances are it would be in either .doc or .docx format. It’s the de facto internationally accepted way of corporate communication.
Not surprisingly, Microsoft Word is not free. As part of the Office 365 suite, Microsoft Word would cost households $6.99 a month ($9.99 for a whole family) or $12.50 a month per business user. You can also just buy a standalone version of Microsoft Word outright for $139.99. But if you just need to edit an occasional document or use the basic formatting features, you’d rather not spend anything.
Is there a free version of Microsoft Word for Mac? Is there a free version of Office for Mac? Let’s answer these and more questions relating to how you can get Microsoft Word for Mac free and also suggest some better alternatives altogether.
Can I Download Microsoft Word For Free On Mac?
When someone sends you a .docx file and you don’t have Microsoft Word for Mac installed, what do you do? You can, of course, open the file with Quick Look or Preview, but the styling might be off and you wouldn’t be able to edit it.
If you decide to look up something like “Microsoft Word free download” online, you’ll stumble upon dozens of YouTube tutorials and written guides on how you can get free Microsoft Word by downloading a trial version and using a code-cracking app on it to get the license key for it. Not only this is illegal, you also risk downloading all kinds of malware to your Mac.
Luckily, there are a few other ways you can get Microsoft Word free.
Use MS Word online
Is Microsoft Word for Mac free? No. Is Microsoft Word online, free? Yes! It’s not well-known, but you can use Word on the web at no cost. All you need is a free Microsoft account. The catch is that the MS Word online version is not as advanced as its desktop counterpart, but it’s still good enough for all the basic work with documents and for writing something on your own.
Here’s how to get Microsoft Word online for free:
Visit the MS Word online page
Click “Sign up for free”
Create your account
Choose to start a new document or drag and drop an existing one right onto the web app
Get a free Microsoft Office 365 trial
In case you have a complex project coming up that requires more of the features not available in MS Word online, you can access everything that the regular Microsoft Word has to offer by subscribing for a free Microsoft Word trial via Microsoft Office 365. You get one month to finish your project and you can use all the apps in MS Office 365, including Word, Excel, PowerPoint, OneNote, Outlook, etc.
Here’s how to sign up for the Microsoft Word free trial:
Visit the Microsoft 365 page
Click “Try 1 month free”
Sign in with your free Microsoft account or register a new one
Get your Microsoft Word free download
Try free alternatives to Microsoft Word
If you need to use Microsoft Word for an extended period of time, and a one-month trial won’t cut it, you can try to actually substitute for another similar free app that’s fully compatible with Microsoft Word.
Google Docs, as part of G Suite, has improved greatly over the years and now supports custom styles, tables, in-line images, and more. Although it’s an online app, it feels native and can both edit and export .docx while keeping all the formatting intact.
LibreOffice (also known as OpenOffice) is another suite of text-editing apps available for free to anyone. Its Microsoft Word alternative is called LibreOffice Writer, which has many desktop publishing compatibilities of its paid competitor and is also completely compatible with it.

Use Microsoft Word with iPad
A surprisingly lesser known trick to get a full working version of Microsoft Word free is to load it on your iPad. Yes, the iPad version of Microsoft Word doesn’t cost anything and, with the release of iPads that feature Bluetooth keyboard support, it’s just as capable as its macOS counterpart.
Embrace third-party Mac apps
While Microsoft Word dominance is still apparent, it’s hardly the best app for all the word-processing jobs we need to do today. With the release of Mac App Store, we’ve seen a great proliferation of niche text editors, journals, desktop publishers, and more — every one of which is best at solving a specific problem.
Let’s look at a few of the best apps for working with words out there today.
Collabio Spaces is a text editor with unique ad-hoc collaboration features. This app goes beyond creating and formatting text (although you can do it too, obviously). Collabio turns your device into a server and transmits your document to other people. All you have to do is share a password with them and start co-editing in real time, without uploading your document to a cloud.
Ulysses is one of the most popular writing apps of recent years. From small notes to manuscripts, its distraction-free environment just lets you get things done. The app has a built-in support for Markdown as well as grammar and style checkers. When you’re done, simply export your results as a PDF or publish to WordPress or Medium directly.
Focused is another app for writing purists that does everything to get you concentrated on the words that flow from your keyboard. The app supports beautiful typography, various themes suitable for different times of day as well as ambient soundtracks to make it so you fully immerse in your environment.
MarsEdit allows you to transport your complete blogging setup offline. You can edit HTML, rich text, or plain text to write and design blog posts with images, infographics, and videos with zero internet connection. Then upload your new blog post on schedule to the blog when you’re back online. As MarsEdit saves everything as you go on your Mac, you’ll never lose any data because of WiFi troubles.
Manuscripts empowers you to take on even the most complex writing projects possible: research papers, textbooks, novels, screenplays, etc. The app supports a variety of formats, multi-level outlines, templates, tables, graphs, LaTex, document versioning, and citation editing. Instead of trying to adjust Microsoft Word to your needs, let Manuscripts adjust to you.
Diarly enables you to think freely. The app encourages your daily journaling practice and makes the writing habit easy and beautiful. You can organize your notes, add lists, calendar events, sync across devices, and more. Diarly also takes your security seriously, encrypting all the entries on the fly.
So is Microsoft Word for Mac free? Not exactly. But you can get a lot of the same features from MS Word online, sign up for the Microsoft Word free trial, take a look at Google Docs or LibreOffice Writer, and use Microsoft Word free on iPad. Even better, give a wealth of more specialized apps a try. Sketch notes in Ulysses, concentrate on your writing in Focused, finish your blog post in MarsEdit, create your life’s work in Manuscripts, and keep a journal with Diarly.
Best of all, Collabio Spaces, Ulysses, Focused, MarsEdit, Manuscripts, and Diarly are available to you absolutely free with a seven-day trial of Setapp, a platform with 200+ outstanding apps for your Mac. Try every single one today and discover the latest and greatest feats of Mac engineering at no cost. Fashion design flat sketch.
Meantime, prepare for all the awesome things you can do with Setapp.
Read on
Sign Up
